The only problem is that unless you have an external way of creating ISO images, Daemon Tools is rather useless. And by creating, perhaps I should have said 'obtaining' (downloading, burning, etc). So, I hope the ability to create 'blank images' will be available soon as it seems that may be the next 'zip file' standard. Perfect solution, guaranteed blank ISO every time! Seriously though OP, tell us what you're really trying to do, and we can actually help. That's just an empty file, though. A blank ISO is a sector by sector copy of a blank disc, so it needs to have hundreds of megabytes of zeroes in it. Jul 09, 2021 Press Create a system repair disc and Add a blank disc into the DVD or CD drive. Choose DVD/CD drive, and press create the disc. Now wait for the system repair disc creation. Click the close button when it gets completed. Store your system repair disc in a secure area. Jun 30, 2020 Open a web browser and go to Microsoft's Windows 10 download page. Under Create Windows 10 installation media, click Download tool now. Run the installer. At the UAC prompt, click Yes. The installer gets things ready, then displays Notices and License terms. Read the terms and click Accept to proceed.
- Download Create Blank Disk Iso Download
- Download Create Blank Disk Iso File
- Download Create Blank Disk Iso Free
- Download Create Blank Disk Iso Windows 10
- Download Create Blank Disk Iso
If your computer runs Windows 10, it's a good idea to have a bootable Windows installation disk, in case you ever want to reinstall Windows on your computer.
If you don't have a Windows 10 disk, you can create one using the methods described below.
- Method 2: Download ISO and create bootable USB.
Requirements
Before you create a bootable Windows 10 disk, make sure you have the following:
- A computer connected to the Internet, with a USB port or DVD burner.
- A USB flash drive with a capacity of at least 8 GB, which is either empty or ready to be completely erased; or a blank DVD-R disk.
- A valid Windows 10 license; either a numeric license key or a Microsoft account with a Windows 10 license that is associated with your computer.
Method 1: Use the Media Creation Tool
The Media Creation Tool is a program provided by Microsoft that downloads all required files, and write them to your DVD or USB flash drive. Follow these instructions to download and use the Media Creation Tool.
WarningThe following steps will completely overwrite the data on your USB flash drive. All existing data on the disk will be destroyed.
- Open a web browser and go to Microsoft's Windows 10 download page. Under Create Windows 10 installation media, click Download tool now.
- Run the installer. At the UAC prompt, click Yes. The installer gets things ready, then displays Notices and License terms. Read the terms and click Accept to proceed.
- At the screen What do you want to do?, select Create installation media for another PC, and click Next.
- At Select language, architecture, and edition, don't change anything if you're creating the installer for this computer. Make sure Use the recommended settings for this PC remains checked. (If you're creating a disk for another computer, uncheck this box and make changes now.) To continue, click Next.
- At the screen Choose which media to use, you can choose USB or DVD as the destination. In this example, we'll create a USB flash drive. Select USB flash drive, and click Next.
- You'll be asked to Select a USB flash drive. If your USB flash drive is not inserted, insert it now, wait a few moments and click Refresh drive list.
Then, select your USB flash drive, and click Next.
- Windows 10 downloads the installer and write it to your USB flash drive. You can continue using your PC while it runs in the background.
- When it's finished, you'll see Your USB flash drive is ready. Click Finish. Setup will clean up its temporary files and exit automatically.
You can now remove your USB flash drive from the computer. For information about how to use it, see how to boot with your installation disk, below.
Method 2: Download ISO and create bootable USB
You also have the option to download the Windows 10 ISO image file to your computer, then create your bootable disk manually with another program.
If you're using Windows, you must use the Media Creation Tool to download the ISO. If you're using another operating system, such as macOS or Linux, Microsoft offers a direct download.
Windows: Download ISO with Media Creation Tool
If you're using Windows, follow these steps to download the Windows 10 ISO with the Media Creation Tool. (Steps 1–4 are the same as in method 1.)
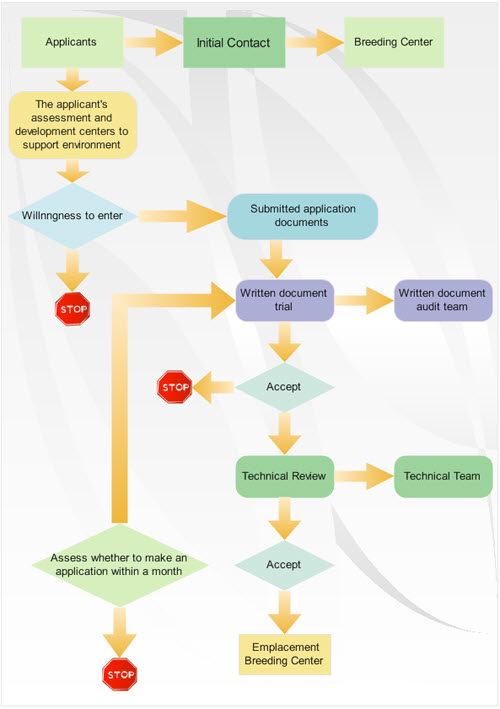
- Open a web browser and go to Microsoft's Windows 10 download page. Click Download tool now.
- Run the installer. At the UAC prompt, click Yes. Read the license terms and click Accept.
- Select Create installation media for another PC, and click Next.
- At Select language, architecture, and edition, don't change anything if you're creating the installer for this computer. Click Next.
- At Choose which media to use, select ISO file, and click Next.
- Choose a location on your computer to download the ISO file, such as your Downloads folder. Make sure you have enough space to download the file (it's big - between 3 and 5 gigabytes, depending on the version).
- When the download is complete, Media Creation Tool offers to Burn the ISO to a DVD. It also displays the full path and file name of the ISO file on your computer.
Optional: If you'd like to verify the location of the file, click the file name to open the folder where it was downloaded.
Optional: If you'd like to burn a DVD of the ISO now, click Open DVD Burner to open the Windows Disk Image Burner. Insert a blank DVD-R disk into your DVD drive and follow the instructions.

- Click Finish to close the Media Creation Tool.
You can now skip to the step create bootable USB with Rufus.
macOS X, Linux: Download ISO directly
If you're using a non-Windows operating system, follow these instructions to download the Windows 10 ISO.
- Open a web browser and go to the Windows 10 ISO download site. Microsoft detects your operating system and reroute you to the direct download page.
- Under Select edition, select Windows 10 and click Confirm.
- Under Select the product language, select your language (English, for example), and click Confirm.
- Under Downloads, you'll have the option to download the 32-bit or 64-bit version of Windows. If your computer has a 64-bit CPU, choose the 64-bit Download. If you're not sure, see: How to determine if you have a 32-bit or 64-bit CPU.
- The download begins in your browser. Make sure you have enough disk space to download the file (it's big - between 3 and 5 gigabytes, depending on the version).
Create bootable USB with Rufus
Now that you've downloaded the ISO file, you need special software to create a bootable USB flash drive with it. Only copying the file to the USB will not work.
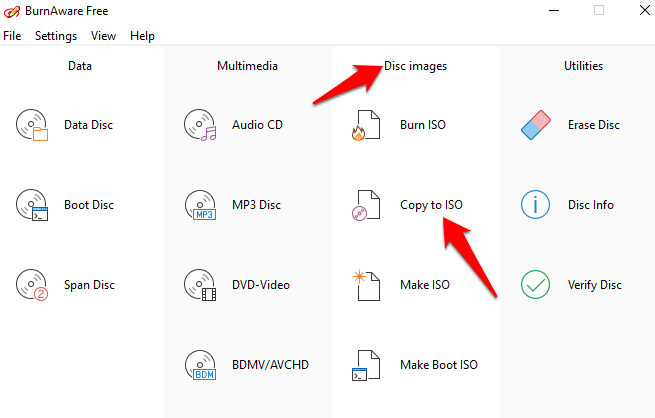
There are various programs which you can use to create a bootable USB flash drive in Windows, such as UNetbootin. In these instructions, we'll use a free Windows program called Rufus.
WarningThe following steps will completely overwrite the data on your USB flash drive. All existing data the USB flash drive will be destroyed.
- Open a web browser and go to the Rufus website. Scroll down to Download, and choose either Rufus or Rufus portable (either one works).
- When the download is complete, run the Rufus executable. You don't need to install it because the program runs without being installed.
- If your USB flash drive is not inserted, insert it now. It will be immediately recognized by Rufus.
- Click the disk icon. It looks like an optical drive and disk. Navigate to the Windows ISO you downloaded, select the ISO file, and click Open.
- The Rufus status line will say 'READY.' To write the ISO to your USB flash drive, click Start.
- Rufus warns you that all data on the USB will be destroyed. If you have any important files on the USB flash drive, this is your last chance to cancel, and back up your files. To proceed, click OK.
- The ISO is written to the USB flash drive. It should only take a few minutes.
You'll know it's complete when the progress bar is fully green, and the status line says 'READY' again.
Click Close to exit Rufus.
How to boot with your installation disk
To use your Windows 10 installation disk, follow these steps.
- Verify the computer's BIOS is configured to boot from a removable disk. To access your BIOS, you need to reboot the computer and press a specific key before boot sequence begins. For detailed instructions, see: How to enter the BIOS or CMOS setup.
- Then, if necessary, change your boot sequence so the DVD/USB drive is listed before your HDD or SSD in your boot order. (If you don't see your USB drive in the list, insert your installation USB flash drive before powering on the computer and try again.)
- If your BIOS is properly configured, power down the computer.
- Insert your installation disk.
- Power on the computer.
Instead of loading the operating system from your HDD/SSD, your computer boots from your removable disk, and the Windows installation begins.
Additional information
Make sure you have:. An internet connection (internet service provider fees may apply). Sufficient available data storage for the download, on a computer, USB or external drive. A blank USB flash drive with at least 5 GB of space or blank DVD (and DVD burner) if you want to create media. We recommend using a blank USB or blank DVD, because any content on it will be deleted. When burning a DVD from an ISO file, if you are told the disc image file is too large you will need to use Dual Layer (DL) DVD Media. Check these things on the PC on which you want to install Windows 10:.
Create Iso Disk
64-bit or 32-bit processor (CPU). You’ll create either the 64-bit or 32-bit version of Windows 10 that’s appropriate for your CPU. To check this on your PC, go to PC info in PC settings or System in Control Panel, and look for System type. System requirements. See the before installing Windows 10.
How to burn an.iso image onto a CD/DVD-ROM. Download the ISO CD image to a folder on your computer. Download the file.ISO file to your Mac; Insert a blank disc. Is it possible to mount a blank writable dvd. I don't know if it is possible to mount a blank writable.iso. Create ISO file or BIN file from hard disk files.

Download Create Blank Disk Iso Download
We also recommend that you visit your PC manufacturer's website for info about updated drivers and hardware compatibility. Language in Windows. You'll need to choose the same language when you install Windows 10.
To see what language you're currently using, go to Time and language in PC settings or Region in Control Panel. Edition of Windows. You should also choose the same edition of Windows. To check which edition you're currently running, go to PC info in PC settings or System in Control Panel and look for Windows edition. Windows 10 Enterprise isn’t available here. Please see the for more information. Microsoft Office products.
If you just purchased a new device that includes Office 365, we recommend redeeming (installing) Office before upgrading to Windows 10. To redeem your copy of Office, please see. For more information, check. If you have Office 2010 or earlier and choose to perform a clean install of Windows 10, you will need to locate your Office product key.
For tips on locating your product key, check.
Download Create Blank Disk Iso File
Technical Level: Basic Summary The primary method of delivery for Windows 10. Microsoft, but if you are are already downloading Windows 10 through Windows Update, why not create your own? This is convenient for reinstall purposes especially if you need to perform a.
Windows 10 already provides a and functions, but these are limited by clean installs. Creating a ISO from the same PC you upgraded is also convenient if you have a second computer running a qualifying previous version of Windows you would like to upgrade, so it significantly saves on banwidth. Details Please note, if you plan to use this same ISO image to install or upgrade another computer, it must be running the same edition or at least have a product key that can activate it. After, a copy of the installation file called a Install.esd (Electronic Software Delivery) is created in the folder C: $Windows.BT Sources Press Windows key + R Type: C: $Windows.BT Sources Copy the Install.esd file from the folder to your Downloads or Documents folder. If you don't see it, enable Show hidden files and folders. Download the latest version of ESD Decrypter (use 7zip to extract the compressed file) Extract esd-decrypter-wimlib-4.7z to a folder. You will need a free software called 7zip to do this: After you have extracted the files, put the appropriate.ESD file you downloaded into that same folder.
Right click decrypt file in the same folder and click Run as administrator Select option 2 Hit Enter Wait When complete, burn to a blank DVD or create a bootable copy on a USB thumbdrive. Preparing the.ISO file for installation. See instructions for burning.ISO files in Windows 7 or later: You can also use the Microsoft USB/DVD Tool, which is recommended for Windows XP users. After obtaining the.iso file you use the For UEFI based systems If your computer is UEFI based, these are normally systems that come pre-loaded with Windows 8 or later, you will need to prepare the ISO file for such a configuration or you will receive an error message during setup.
The thumbdrive needs to be formatted as FAT32 and use the GPT partitioning scheme. To do this, you need to use Rufus - credit: Pete Batard/Akeo After you have installed Rufus:. Launch it. Select ISO Image. Point to the Windows 10 ISO file. Check off Create a bootable disk using. Select GPT partitioning for EUFI firmware as the Partition scheme.
Choose FAT32 NOT NTFS as the File system. Make sure your USB thumbdrive in the Device list box. Click Start. Close when complete Otherwise, from Microsoft or use the one that will be provided as part of your upgrade. Resources:. How to install the latest Windows 10 build from within Windows 8.1 or Windows 7.
Download Create Blank Disk Iso Free
Thank you Andre for another brilliant tutorial. On a windows 8.1 machine where i am logged in using my insider account i reserved the upgrade to win 10 just a couple of weeks agao after the keys and iso for tech preview were no longer available from MS. I can see the Install.esd in the location you describe (it auto downloaded on 28th July) but it is not clear if i should wait for the notification to upgrade and then upgrade before creating the iso as you describe for win 10 or if it is ok just to go ahead and create the iso before the upgrade has been applied? EDIT: ahh i just found the reddit option.
Download Create Blank Disk Iso Windows 10
There seems to be a lot of folks facing activation issues on their new upgrade and others are having issues on their old windows version install with things like windows updates errors and corrupt downloads as well as GWX app issues. The upgrade is seamless if you just go to and click the 'Download Tool Now' button for the architecture of the machine you are using to either upgrade or create installation media.:-) It is worth the time and effort for sure.;-) The whole process will cost you one hour or less depending on the machine you're using. I have not created installation as yet but can confirm the actual upgrade process is very slick. This was after my reserved copy and Get Windows 10 app (windows updates) method of upgrade failed. The files downloaded but i never got the notification to upgrade.
Download Create Blank Disk Iso
Reviewing windows updates history revealed there had been many failed attempts at installing the win 10 upgrade. I used the deleting whole directory and refreshing registry to get windows updates to try redownloading upgrade files but failed again with same and similar error codes. There is no need to use the deleting $Windows.BT directory method (which has appeared to get the upgrade in ok for some) as the Download Tool creates a $Windows.WS directory to work from.