This guide applies to Dell SonicWALL products running firmware SonicOS Enhanced 5.9.x. We have tested the technique against SonicOS Enhanced 5.9.1.4-4o. Configuring the appliance is a 4 step process. Product Support Life Cycle Policy. SonicWall products have five post-release phases: Last Day Order (LDO) Active Retirement (ARM) One-Year Support Last Day Order. Limited Retirement Mode (LRM) End of Support (EOS). Last Day Order (LDO) is advanced notification that we intend to start the end of life process. About SonicOS 5.9.2.13 The SonicWall SonicOS 5.9.2.13 release fixes a number of issues found in SonicOS 5.9.1.13. See the Resolved Issues section for more information. SonicOS 5.9.2.13 provides all the features and resolved issu es that were included in previous releases of SonicOS 5.9.1 and is a unified web post release with support for Gen5.
SonicWall has announced the end of support date of various firmware versions earlier years and recommended a new available version to upgrade. In March 2020 SonicWall announced the end of support of SonicOS Version 6.5.4.3. End of support SonicOS should not be used and should be upgraded to new supported available SonicOS. A brief details of the EOS SonicOS version 6.5.4.3, SonicWall models, and recommended firmware version is as mentioned below.
SonicOS 6.2.7.1

SonicOS 6.2.7.1 – It is General Release firmware which was released on 31-Mar-2017 has reached its end of support date on 31-Mar-2020.
Status – End of Support
Supported Model – NSA2600, NSA3600, NSA4600, NSA5600, NSA6600
Recommended Upgrade Version – 6.5.1.3
There are still few firmware or SonicOS versions that were released a few months/years back and they are still active and under support. Brief details of active SonicOS and supported models are as below.
SonicOS 6.5.4.3
SonicOS 6.5.4.3 – Its Feature Releasesoftware which is released on 07-May-2019.
Supported Model – NSA2600, NSA3600, NSA4600, NSA5600, NSA6600, NSa2650, NSa3650, NSa4650, NSa5650, NSa6650, NSa9250, NSa9450, NSa9650
Status – Active
RecommendedUpgradeVersion – N/A
SonicOS6.5.3.3

SonicOS6.5.3.3 – It’s Maintenance Release software which was released on 21-May-2019.
SupportedModel – NSA2600, NSA3600, NSA4600, NSA5600, NSA6600, NSa2650, NSa3650, NSa4650, NSa5650, NSa6650, NSa9250, NSa9450, NSa9650
Status – Active
RecommendedUpgradeVersion– 6.5.4.3
SonicOS 6.5.1.3
SonicOS 6.5.1.3– It is General Release Software which was released on 24-Oct-2018.
Supported Model – NSA2600, NSA3600, NSA4600, NSA5600, NSA6600, NSa2650, NSa3650, NSa4650, NSa5650
Status – Active
RecommendedUpgradeVersion – N/A
SonicOS 5.9.1.10
Sonicos Enhanced 5.9 Download
SonicOS 5.9.1.10 – It’s Maintenance Release software which was released on 25-Oct-2017.
Supported Model – NSA220, NSA220W, NSA240, NSA2400, NSA2400MX, NSA250M, NSA250MW, NSA3500, NSA4500, NSA5000
Status – Active
Recommended Upgrade Version – N/A
SonicOS 5.9.1.7
SonicOS 5.9.1.7 – It is General Release Software which was released on 31-Aug-2016.
Supported Model – NSA220, NSA220W, NSA240, NSA2400, NSA2400MX, NSA250M, NSA250MW, NSA3500, NSA4500, NSA5000
Status – Active
Recommended Upgrade Version – N/A
If you want to understand the different release types of SonicWall Firmware please refer to SonicWall Software or SonicOS Release Types. Follow the article if you are looking to upgrade/downgrade the firmware of Sonicwall Firewalls.

Source: SonicWall, Knowledge Base
EA00005
PANEL_manGmsView
Enable GMS Management
You can configure the SonicWALL security appliance to be managed by SonicWALL Global Management System (SonicWALL GMS). To configure the SonicWALL security appliance for GMS management:
Step 1Select the Enable Management using GMS checkbox in the Advanced options, then click Configure. The Configure GMS Settings window is displayed.
Step 2Enter the host name or IP address of the GMS Console in the GMS Host Name or IP Address field.
Step 3Enter the port in the GMS Syslog Server Port field. The default value is 514.
Step 4Select Send Heartbeat Status Messages Only to send only heartbeat status instead of log messages.
Step 5Select GMS behind NAT Device if the GMS Console is placed behind a device using NAT on the network. Type the IP address of the NAT device in the NAT Device IP Address field.
Step 6Select one of the following GMS modes from the Management Mode menu.
•IPSEC Management Tunnel - Selecting this option allows the SonicWALL security appliance to be managed over an IPsec VPN tunnel to the GMS management console. The default IPsec VPN settings are displayed. Select GMS behind NAT Device if applicable to the GMS installation, and enter the IP address in the NAT Device IP Address field. The default VPN policy settings are displayed at the bottom of the Configure GMS Settings window.
•Existing Tunnel - If this option is selected, the GMS server and the SonicWALL security appliance already have an existing VPN tunnel over the connection. Enter the GMS host name or IP address in the GMS Host Name or IP Address field. Enter the port number in the Syslog Server Port field.

•HTTPS - If this option is selected, HTTPS management is allowed from two IP addresses: the GMS Primary Agent and the Standby Agent IP address. The SonicWALL security appliance also sends encrypted syslog packets and SNMP traps using 3DES and the SonicWALL security appliance administrator’s password. The following configuration settings for HTTPS management mode are displayed:
•Send Syslog Messages to a Distributed GMS Reporting Server - Sends regular heartbeat messages to both the GMS Primary and Standby Agent IP address. The regular heartbeat messages are sent to the specified GMS reporting server and the reporting server port.
Sonicos Enhanced 5.9 Downloads
•GMS Reporting Server IP Address - Enter the IP address of the GMS Reporting Server, if the server is separate from the GMS management server.
•GMS Reporting Server Port - Enter the port for the GMS Reporting Server. The default value is 514.
Step 7Click OK.
Download URL
The Download URL section provides fields for specifying the URL address of a site for downloading the SonicWALL GVC application and SonicPoint images.
•Manually specify GVC Download URL - The SonicWALL Global VPN Client (GVC) allow users to connect securely to your network using the GroupVPN Policy on the port they are connecting to. GVC is required for a user to connect to the GroupVPN Policy. Depending on how you have set up your VPN policies, if a user does not have the latest GVC software installed, the user will be directed to a URL to download the latest GVC software.
The default URL http://help.mysonicwall.com/applications/vpnclient displays the SonicWALL Global VPN Client download site. You can point to any URL where you provide the SonicWALL Global VPN Client application.
•Manually specify SonicPoint-N image URL - SonicOS Enhanced 5.0 and higher does not contain an image of the SonicPoint firmware. If your SonicWALL appliance has Internet connectivity, it will automatically download the correct version of the SonicPoint image from the SonicWALL server when you connect a SonicPoint device. If your SonicWALL appliance does not have Internet access, or has access only through a proxy server, you must manually specify a URL for the SonicPoint firmware. You do not need to include the http:// prefix, but you do need to include the filename at the end of the URL. The filename should have a .bin extension. Here are examples using an IP address and a domain name:
192.168.168.10/imagepath/sonicpoint.bin
software.sonicwall.com/applications/sonicpoint/sonicpoint.bin
For more information see the Updating SonicPoint Firmware.
CautionIt is imperative that you download the corresponding SonicPoint image for the SonicOS firmware version that is running on your SonicWALL. The mysonicwall.com Web site provides information about the corresponding versions. When upgrading your SonicOS firmware, be sure to upgrade to the correct SonicPoint image.
SonicPoint Download URL (TZ 170 Series and PRO 1260)
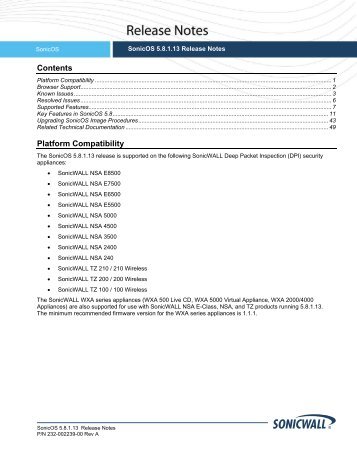
The TZ 170 series and PRO 1260 security appliances do not contain the SonicOS firmware embedded locally on the security appliance’s memory. Therefore, if you are managing SonicPoints from a TZ 170 or PRO 1260 running SonicOS 3.1 or newer, the security appliance will download the SonicPoint image at startup for distribution to connected SonicPoint devices. The image is downloaded from software.sonicwall.com or from the URL you specify in the SonicPoint Download URL field.
The downloaded SonicPoint firmware image is signed with SonicWALL’s certificate to ensure integrity.
The default location is software.sonicwall.com/applications/sonicpoint/
If the TZ 170 or PRO 1260 running SonicOS enhanced 3.5 and requiring SonicPoint support does not have Internet access, you can download the SonicPoint image from mysonicwall.com and host it on a local web-server. In this case, enter the URL for the local server in the SonicPoint Download URL field. The specified path must always end in a ‘/’ (trailing slash). The filename should not be specified.
Selecting UI Language
If your firmware contains other languages besides English, they can be selected in the Language Selection pulldown menu.
NoteChanging the language of the SonicOS UI requires that the SonicWALL security appliance be rebooted.