- Watchguard Firebox Ssl Client Download Torrent
- Watchguard Firebox Ssl Client Download Windows 10
- Watchguard Firebox Ssl Client Download 32-bit
Deployment Overview
WatchGuard has posted Fireware 12.5.2 Update 1 in the Software Download Center. This update introduces several key bug fixes, as well as initial support for management of Firebox system tasks directly from WatchGuard Cloud. Full details are provided in the Release Notes, which are available here. Update 1 was released on December 23 to address. Client Watchguard client Download Free. With SSL client 11.12.2. With SSL client 11.12.2. 11.5, 11.4, 11.3 and 2nd building across the own Windows 7 machine, can't use the Mobile 2nd building across the Firewall - Issues with client, your device must 11.7, 11.6, 11.5, 11.4, walked to the client's does this mean I SSL Client Jump to SSL VPN. Import a Certificate on a Client Device. When you configure your Firebox to use a certificate for HTTPS content inspection or authentication, you must import that certificate on each client device in your network to prevent security warnings in their web browsers.
This document describes how to set up multi-factor authentication (MFA) for Mobile VPN with SSL. Your WatchGuard Firebox must already be configured and deployed before you set up MFA with AuthPoint.
For RADIUS authentication, users can authenticate with a push notification or a one-time password (OTP). You choose which authentication method users can use when you configure the authentication policy in AuthPoint. The steps in this integration guide are for both authentication methods.
This integration was tested with Fireware v12.7.
Your Firebox must run Fireware v12.7.1 or higher to authenticate Azure Active Directory users with the AuthPoint authentication server on the Firebox.
Integration Summary
The hardware and software used in this guide include:
- Firebox with Fireware v12.7
- Firebox with Fireware v12.6.x and lower
- AuthPoint Gateway v6.1 or higher
Watchguard Firebox Ssl Client Download Torrent
WatchGuard Firebox Authentication Data Flow with AuthPoint
AuthPoint communicates with various cloud-based services and service providers with the RADIUS protocol. This diagram shows the data flow of an MFA transaction for a WatchGuard Firebox.
With Fireware v12.7 or higher, the AuthPoint Gateway is only required to sync LDAP users and groups to AuthPoint. The Gateway is not used for user authentication.
Before You Begin
Before you begin these procedures, make sure that:
- A token is assigned to a user in AuthPoint
- If you have Fireware v12.6.x or lower, we recommend that you have installed and configured the AuthPoint Gateway (see About Gateways)
Watchguard Firebox Ssl Client Download Windows 10
Configure AuthPoint MFA for Firebox Mobile VPN with SSL
The steps to configure AuthPoint and your Firebox are different based on the version of Fireware that you have.
Configure AuthPoint MFA for Firebox Mobile VPN with SSL (Fireware v12.7 or Higher)The steps to configure AuthPoint and your Firebox are different based on the version of Fireware that you have. Complete the steps in this section to configure AuthPoint MFA for Active Directory users that use Mobile VPN with SSL with Fireware v12.7 or higher.
With Fireware v12.7 or higher, you can add AuthPoint as an authentication server on your Firebox. For this configuration, you must register and connect your Firebox to WatchGuard Cloud as a locally-managed Firebox (this integration does not support cloud-managed Fireboxes). For detailed instructions to register and connect your Firebox to WatchGuard Cloud, see Add a Locally-Managed Firebox to WatchGuard Cloud.
To configure AuthPoint MFA for a Firebox with Fireware v12.7 or higher that is not connected to WatchGuard Cloud, follow the steps in the Configure AuthPoint MFA for Firebox Mobile VPN with SSL (Fireware v12.6.x and Lower) section.
If you add the AuthPoint authentication server to your Mobile VPN with SSL configuration and configure AuthPoint MFA, users must download and use the WatchGuard Mobile VPN with SSL client v12.7 or higher or the OpenVPN SSL client.
Configure AuthPoint
Before AuthPoint can receive authentication requests from the Firebox, you must:
- Add the Firebox as a Firebox resource in AuthPoint.
- Add an authentication policy for the Firebox resource or add the Firebox resource to an existing authentication policy.
- (Optional) Add users and groups.
Configure a Firebox Resource
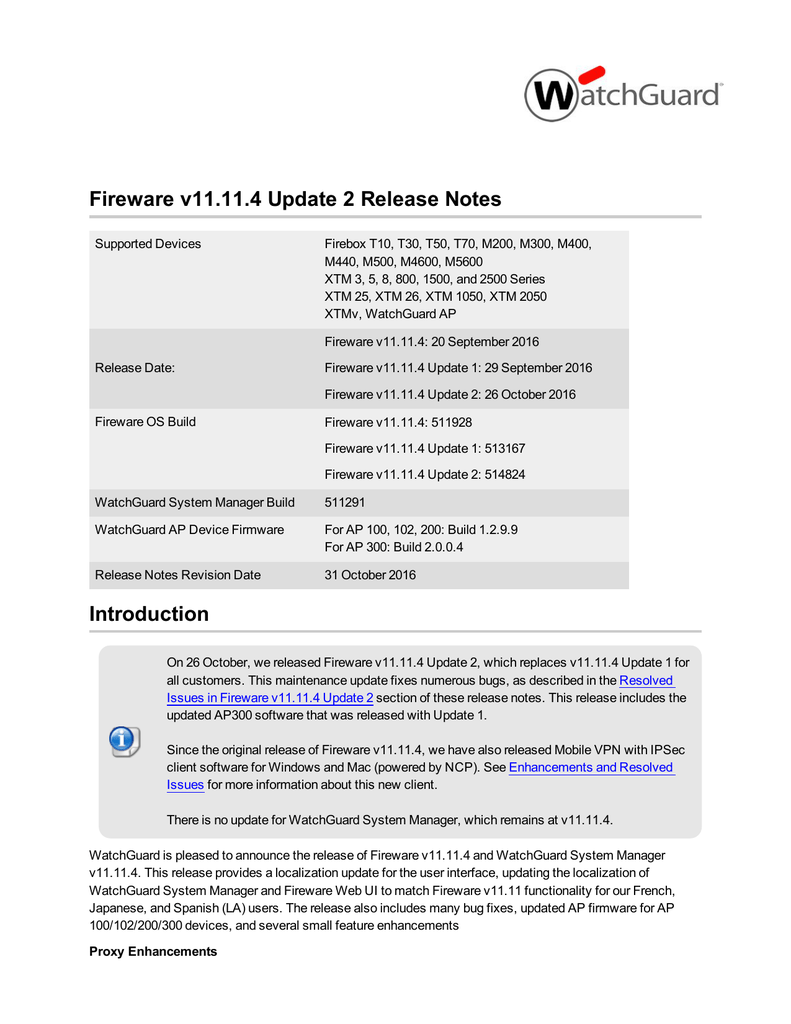
From the AuthPoint management UI:
- From the navigation menu, select Resources.
- From the Choose a Resource Type drop-down list, select Firebox. Click Add Resource.
- In the Name text box, type a descriptive name for the resource.
- From the Firebox drop-down list, select the Firebox that you want to connect to AuthPoint. This list only shows Fireboxes that you have added to WatchGuard Cloud.
- Click Save.
After you add the Firebox resource in AuthPoint, the AuthPoint authentication server on your Firebox is enabled. When you configure Mobile VPN with SSL on the Firebox, you must add the AuthPoint authentication server to your Mobile VPN with SSL configuration.
Add a Group in AuthPoint
You must have at least one user group in AuthPoint to configure MFA. If you already have a group, you do not have to add another group.
To add a group to AuthPoint:
- From the navigation menu, select Groups.
- Click Add Group.
The New Group page appears.
- In the Name text box, type a descriptive name for the group.
- (Optional) In the Description text box, type a description of the group.
- Click Save.
Your group is listed on the Groups page.
Add an Authentication Policy to AuthPoint
Authentication policies specify which resources users can authenticate to and which authentication methods they can use (Push, QR code, and OTP).
You must have at least one authentication policy in AuthPoint that includes the Firebox RADIUS client resource. If you already have authentication policies, you do not have to create a new authentication policy. You can add this resource to your existing authentication policies.
Users that do not have an authentication policy for a specific resource cannot authenticate to log in to that resource.
To configure an authentication policy:
- From the navigation menu, select Authentication Policies.
- Click Add Policy.
- Type a name for this policy.
- From the Select the authentication options drop-down list, select Authentication options and select which authentication options users can choose from when they authenticate.
With Fireware v12.7 and higher, if you enable the Push and OTP authentication methods for a policy, users can choose which authentication to use.
QR code authentication is not supported for Firebox resources.
- Select which groups this policy applies to. You can select more than one group. To configure this policy to apply to all groups, select All Groups.
- Select the resource that you created in the Configure a Firebox Resource section. If you want this policy to apply to additional resources, select each resource this policy applies to. To configure this policy to apply to all resources, select All Resources.
(Optional) If you have configured policy objects such as a Network Location, select which policy objects apply to this policy. When you add a policy object to a policy, the policy only applies to user authentications that match the conditions of the policy objects. For example, if you add a Network Location to a policy, the policy only applies to user authentications that come from that Network Location. Users who only have a policy that includes a Network Location do not get access to the resource when they authenticate outside of that Network Location (because they do not have a policy that applies, not because authentication is denied).
Policies that have a Network Location apply to Firebox resources.
If you configure policy objects, we recommend that you create a second policy for the same groups and resources without the policy objects. The policy with the policy objects should have a higher priority.
- Click Save.
Your policy is created and added to the end of the policy list.When you create a new policy, we recommend that you review the order of your policies. AuthPoint always adds new policies to the end of the policy list.
Add Users to AuthPoint
Before you assign users to a group, you must add the users to AuthPoint. There are two ways to add AuthPoint user accounts:
- Sync users from an external user database
- Add local AuthPoint users
Each user must be a member of a group. You must add at least one group before you can add users to AuthPoint.
To import users from an external user database:To import users from Active Directory, Azure Active Directory, or an LDAP database, you must add an external identity in the AuthPoint management UI. External identities connect to user databases to get user account information and validate passwords.
- To sync users from Active Directory or an LDAP database, you must add an LDAP external identity
- To sync users from Azure Active Directory, you must add an Azure AD external identity
When you sync users from an external user database, you can sync any number of users and they are all added to AuthPoint at one time. Users synced from an external user database use the password defined for their user account as their AuthPoint password.
To learn how to sync users, see Sync Users from Active Directory or LDAP and Sync Users from Azure Active Directory.
To add local AuthPoint users:You can create local AuthPoint users on the Users page in the AuthPoint management UI. Because you can create only one user at a time, you most commonly do this when you want to create test users or to add only a small number of users.
Unlike users synced from an external user database, local AuthPoint users define and manage their own AuthPoint password. When you add a local user account, the user receives an email that prompts them to set their password.
To learn how to add local AuthPoint user accounts, see Add Local AuthPoint Users.
Configure Firebox
You must configure Mobile VPN with SSL and add the AuthPoint authentication server to this configuration.
- Select VPN > Mobile VPN.
- In the SSL section, click Manually Configure.
- Select the Activate Mobile VPN with SSL check box.
- In the Primary text box, type the public IP address (external IP address) or domain name of the Firebox. This is the IP address or domain name that Mobile VPN with SSL clients connect to by default.
- Click Save. When you save your changes, a default SSLVPN-Users user group is added.
- Select the Authentication tab.
- From the Authentication Server drop-down list, select the AuthPoint authentication server. Click Add.
- In the Authentication Server list, select your authentication server and click Move Up to move it to the top of the list to make it the default authentication server.
Mobile VPN with SSL uses the default authentication server unless a user specifies an authentication server in the Username text box on the Mobile VPN with SSL client.If you have a Mobile VPN with SSL configured and you only want to test AuthPoint MFA, do not make your authentication server the default.
- In the Users and Groups section, from the Create new drop-down list, select the AuthPoint authentication server.
- From the adjacent drop-down list, select Group.
- Click Add to add a group to authenticate. AuthPoint is only available after you add it as an authentication server in Step 7.
- For Type, select Group.
The Add User or Group dialog box appears. - In the Name text box, type a name for the group. The name of this group must match the name of the AuthPoint group your users belong to. If you use the default SSLVPN-Users group name, you must add an SSLVPN-Users group to AuthPoint.
If you add a user, the name of the user must match the name of the AuthPoint user or Active Directory user.
- From the Authentication Server drop-down list, select your authentication server.
- Click Save.
- In the Users and Groups list, select the check box for the group(s) you created.
- Click Save.
Test the Integration
To test the integration of AuthPoint and the WatchGuard Firebox, you authenticate with a mobile token on your mobile device or a hardware token. For RADIUS resources, you can authenticate with a one-time password (OTP) or a push notification. The authentication method you use is determined by the access policy for your RADIUS client resource.
If you configure Mobile VPN with SSL to use more than one authentication server, users who do not use the default authentication server must specify the authentication server or domain as part of the user name. For more information and examples, see Download, Install, and Connect the Mobile VPN with SSL Client.
To authenticate with push:
- Open your Mobile VPN with SSL client.
- Type your AuthPoint user name and password.
- Type p.
- Click OK.
- Approve the authentication request that is sent to your mobile device.
You are logged in successfully.
To authenticate with an OTP:
- Open your Mobile VPN with SSL client.
- Type your AuthPoint user name and password.
- Type the OTP shown for your token in the AuthPoint mobile app.
- Click OK.
You are logged in successfully.
To apply firewall policies to VLAN traffic between local interfaces, select the Apply firewall policies to intra-VLAN traffic check box in Fireware. Intra-VLAN traffic is traffic from a VLAN that is destined for the same VLAN. When you enable this feature, the Firebox applies policies to traffic that passes through the firewall between hosts that are on the same VLAN. If you want to apply policies to intra-VLAN traffic, make sure that no alternate path exists between the source and destination. The VLAN traffic must go through the Firebox in order for firewall policies to apply, For more information, see Define a New VLAN.
Configure AuthPoint MFA for Firebox Mobile VPN with SSL (Fireware v12.6.x and Lower)The steps to configure AuthPoint and your Firebox are different based on the version of Fireware that you have. Complete the steps in this section to configure AuthPoint MFA for Active Directory users that use Mobile VPN with SSL with Fireware v12.6.x and lower.
Configure AuthPoint
Before AuthPoint can receive authentication requests from the Firebox, you must:
- Add a RADIUS client resource in AuthPoint.
- Add an authentication policy for the Firebox RADIUS client resource or add the Firebox RADIUS client resource to an existing authentication policy.
- Bind the Firebox RADIUS client resource to the AuthPoint Gateway.
Add a RADIUS Client Resource in AuthPoint
From the AuthPoint management UI:
- From the navigation menu, select Resources.
- From the Choose a Resource Type drop-down list, select RADIUS Client. Click Add Resource.
- In the Name text box, type a descriptive name for the resource.
- In the RADIUS client trusted IP or FQDN text box, type the IP address that your RADIUS client uses to send RADIUS packets to the AuthPoint Gateway. This must be a private IP address. For Fireboxes, this is usually the Trusted IP address of your Firebox.
- From the Value sent for RADIUS attribute 11 drop-down list, specify what is sent for the attribute 11 (Filter-ID) value in RADIUS responses. You can choose to send the user's AuthPoint group or the user's Active Directory groups.
- In the Shared Secret text box, type the shared secret key that you specified in the Configure RADIUS Authentication section. This is the password that the RADIUS server (AuthPoint Gateway) and the RADIUS client (Firebox) will use to communicate.
- Click Save.
Add a Group in AuthPoint
You must have at least one user group in AuthPoint to configure MFA. If you already have a group, you do not have to add another group.
Your AuthPoint group name must match the group name on the authentication server and the group name you specified on your Firebox.
To add a group to AuthPoint:
- From the navigation menu, select Groups.
- Click Add Group.
The New Group page appears.
Watchguard Firebox Ssl Client Download 32-bit
- In the Name text box, type a descriptive name for the group.
- (Optional) In the Description text box, type a description of the group.
- Click Save.
Your group is listed on the Groups page.
Add an Authentication Policy to AuthPoint
Authentication policies specify which resources users can authenticate to and which authentication methods they can use (Push, QR code, and OTP).
You must have at least one authentication policy in AuthPoint that includes the Firebox RADIUS client resource. If you already have authentication policies, you do not have to create a new authentication policy. You can add this resource to your existing authentication policies.
Users that do not have an authentication policy for a specific resource cannot authenticate to log in to that resource.
To configure an authentication policy:
- From the navigation menu, select Authentication Policies.
- Click Add Policy.
- Type a name for this policy.
- From the Select the authentication options drop-down list, select Authentication options and select which authentication options users can choose from when they authenticate.
If you enable the push and OTP authentication methods for a policy, RADIUS resources associated with that policy will use push notifications to authenticate users.
QR code authentication is not supported for RADIUS resources.
- Select which groups this policy applies to. You can select more than one group. To configure this policy to apply to all groups, select All Groups.
- Select the resource that you created in the previous section. If you want this policy to apply to additional resources, select each resource this policy applies to. To configure this policy to apply to all resources, select All Resources.
(Optional) If you have configured policy objects such as a Network Location, select which policy objects apply to this policy. When you add a policy object to a policy, the policy only applies to user authentications that match the conditions of the policy objects. For example, if you add a Network Location to a policy, the policy only applies to user authentications that come from that Network Location. Users who only have a policy that includes a Network Location do not get access to the resource when they authenticate outside of that Network Location (because they do not have a policy that applies, not because authentication is denied).
For RADIUS authentication, policies that have a Network Location do not apply because AuthPoint does not have the IP address of the user.
If you configure policy objects, we recommend that you create a second policy for the same groups and resources without the policy objects. The policy with the policy objects should have a higher priority.
- Click Save.
Your policy is created and added to the end of the policy list.When you create a new policy, we recommend that you review the order of your policies. AuthPoint always adds new policies to the end of the policy list.
Bind the RADIUS Resource to a Gateway
To use RADIUS authentication with AuthPoint, you must have the AuthPoint Gateway installed on your corporate network and you must assign your RADIUS resources to the Gateway in the AuthPoint management UI. The Gateway functions as a RADIUS server.
If you have not already configured and installed the AuthPoint Gateway, see About Gateways.
To assign your RADIUS resources to the Gateway:
- From the navigation menu, select Gateway.
- Select the Name of the Gateway.
In the RADIUS section, in the Port text box, type the port number used to communicate with the Gateway. The default ports are 1812 and 1645.
If you already have a RADIUS server installed that uses port 1812 or 1645, you must use a different port for the AuthPoint Gateway.
- In the Select a RADIUS resource drop-down list, select your RADIUS client resource.
- Click Save.
Add Users to AuthPoint
Before you assign users to a group, you must add the users to AuthPoint. There are two ways to add AuthPoint user accounts:
- Sync users from an external user database
- Add local AuthPoint users
Each user must be a member of a group. You must add at least one group before you can add users to AuthPoint.
To import users from an external user database:To import users from Active Directory, Azure Active Directory, or an LDAP database, you must add an external identity in the AuthPoint management UI. External identities connect to user databases to get user account information and validate passwords.
- To sync users from Active Directory or an LDAP database, you must add an LDAP external identity
- To sync users from Azure Active Directory, you must add an Azure AD external identity
When you sync users from an external user database, you can sync any number of users and they are all added to AuthPoint at one time. Users synced from an external user database use the password defined for their user account as their AuthPoint password.
To learn how to sync users, see Sync Users from Active Directory or LDAP and Sync Users from Azure Active Directory.
To add local AuthPoint users:You can create local AuthPoint users on the Users page in the AuthPoint management UI. Because you can create only one user at a time, you most commonly do this when you want to create test users or to add only a small number of users.
Unlike users synced from an external user database, local AuthPoint users define and manage their own AuthPoint password. When you add a local user account, the user receives an email that prompts them to set their password.
To learn how to add local AuthPoint user accounts, see Add Local AuthPoint Users.
Configure Firebox
You must configure the RADIUS authentication settings and enable Mobile VPN with SSL on your Firebox.
Configure RADIUS Authentication
When a user authenticates with with AuthPoint MFA, AuthPoint does not send a response to the Firebox until the user approves the push notification that is sent to them or until the push authentication expires.
When you configure the RADIUS authentication server, the Timeout value must be greater than the push timeout for AuthPoint (60 seconds). With the default settings, if a user does not approve the push notification that is sent to them within 30 seconds, the Firebox will fail over to another server, even though the current server is not down.
- Log in to Fireware Web UI (https://<your firebox IP address>:8080).
- Select Authentication > Servers.
The Authentication Servers page appears. - From the Authentication Servers list, click RADIUS.
The RADIUS page appears. - Click Add.
The Add page appears. - In the Domain Name text box, type the domain name for this RADIUS server. Users must specify this domain name on the user login page. You cannot change the domain name after you save the settings.
- In the Primary Server Settings section, select the Enable RADIUS Server check box.
- In the IP Address text box, type the IP address of the RADIUS server (AuthPoint Gateway).
- In the Port text box, leave the default port setting of 1812. This is the default port used for communication with the RADIUS server (AuthPoint Gateway).
If you already have a RADIUS server installed that uses port 1812, you must use a different port for the AuthPoint Gateway.
- In the Shared Secret and Confirm Secret text boxes, type a shared secret key. This key is used to communicate with the RADIUS server (AuthPoint Gateway).
- In the Timeout text box, type 60.
- Leave the default value for Group Attribute.
- Click Save.
Configure Mobile VPN with SSL
- Select VPN > Mobile VPN.
- In the SSL section, click Manually Configure.
- Select the Activate Mobile VPN with SSL check box.
- In the Primary text box, type the public IP address (external IP address) or domain name of the Firebox. This is the IP address or domain name that Mobile VPN with SSL clients connect to by default.
- Click Save. When you save your changes, a default SSLVPN-Users user group is added.
- Select the Authentication tab.
- From the Authentication Server drop-down list, select the authentication server you created. Click Add.
- In the Authentication Server list, select your authentication server and click Move Up to move it to the top of the list to make it the default authentication server.
Mobile VPN with SSL uses the default authentication server unless a user specifies an authentication server in the Username text box on the Mobile VPN with SSL client.If you have a Mobile VPN with SSL configured and you only want to test AuthPoint MFA, do not make your authentication server the default.
- In the Users and Groups section, from the Create new drop-down list, select the authentication server you created.
- From the adjacent drop-down list, select Group.
- Click Add to add a group to authenticate. RADIUS is only available after you add it as an authentication server in Step 7.
- For Type, select Group.
The Add User or Group dialog box appears. - In the Name text box, type a name for the group. The name of this group must match the name of the AuthPoint group your users belong to. If you use the default SSLVPN-Users group name, you must add an SSLVPN-Users group to AuthPoint.
If you add a user, the name of the user must match the name of the AuthPoint user or Active Directory user.
- From the Authentication Server drop-down list, select your authentication server.
- Click Save.
- In the Users and Groups list, select the check box for the group(s) you created.
- Click Save.
Test the Integration
To test the integration of AuthPoint and the WatchGuard Firebox, you authenticate with a mobile token on your mobile device or a hardware token. For RADIUS resources, you can authenticate with a one-time password (OTP) or a push notification. The authentication method you use is determined by the access policy for your RADIUS client resource.
If you configure Mobile VPN with SSL to use more than one authentication server, users who do not use the default authentication server must specify the authentication server or domain as part of the user name. For more information and examples, see Download, Install, and Connect the Mobile VPN with SSL Client.
To authenticate with push:
- Open your Mobile VPN with SSL client.
- Type your AuthPoint user name and password.
- Approve the authentication request that is sent to your mobile device.
You are logged in successfully.
To authenticate with an OTP:
- Open your Mobile VPN with SSL client.
- Type your AuthPoint user name and password. Append your OTP to the end of your password. Do not add a space.
You are logged in successfully.
To apply firewall policies to VLAN traffic between local interfaces, select the Apply firewall policies to intra-VLAN traffic check box in Fireware. Intra-VLAN traffic is traffic from a VLAN that is destined for the same VLAN. When you enable this feature, the Firebox applies policies to traffic that passes through the firewall between hosts that are on the same VLAN. If you want to apply policies to intra-VLAN traffic, make sure that no alternate path exists between the source and destination. The VLAN traffic must go through the Firebox in order for firewall policies to apply, For more information, see Define a New VLAN.
After the Firebox generates new SSLVPN certificates, existing WatchGuard Mobile VPN with SSL clients automatically download the new certificates the next time your users connect. The WatchGuard Mobile VPN with SSL client prompts the user to accept the new certificate if the user does not have the CA certificate for the Firebox. Mobile VPN with SSL. The WatchGuard Mobile VPN with SSL client is a software application that is installed on a remote computer. The client makes a secure connection from the remote computer to your protected network through an unsecured network, such as the Internet.
SI System Integration d.o.o. is an IT service provider.
As you describe it, I have the feeling, as you just have purchased the firewall and try to get things working for the first time?
If I'm correct, than possibly you presumed, that it would be enough to add some users to the auth. database and run the vpn client once installed.
But there is another step before that - you need to configure SSL VPN in the firewall settings. It's pretty simple to set it up. The settings are pretty self explanatory.
Before I go too far in the wrong direction, it would be great if you can confirm, that I am right up to this point - or completely wrong.
The WatchGuard Mobile VPN with SSL client is a software application that is installed on a remote computer. The client makes a secure connection from the remote computer to your protected network through an unsecured network, such as the Internet. The Mobile VPN client uses Transport Layer Security (TLS) to secure the connection. TLS is the successor to Secure Sockets Layer (SSL).
For more information, see these topics:
Plan
- About TDR Host Sensor Enforcement (Fireware v12.5.4 or higher)